QuickQuestion series is a series of short posts in which I answer database related questions asked by my colleagues, friends, and co-workers, mainly application developers.
Today’s question:
How to uninstall a SQL Server feature?
If you wonder if it is possible to uninstall particular SQL Server feature instead of uninstalling the complete instance, then I have a good news. It is possible and it is very easy.
Let’s assume you want to uninstall PolyBase because you want to install it with a newer version of SQL Server (PolyBase can be installed on only one SQL Server instance per computer).

It can be one in a few simple steps.
Feature uninstallation – Step by step
- Open Apps & features tool. To do it, search for “apps” in the Windows Search bar. Select Apps & features in the results.

- Find SQL Server installation (version) you want to modify and click Uninstall button. If you have a few instances of the same SQL Server version, then later you will have the possibility to decide which one you want to modify.
- You will be warned that “This app and its related info will be uninstalled”. Don’t worry, it won’t uninstall everything. You need to confirm your decision by clicking the Uninstall button one more time. That will start SQL Server uninstaller.
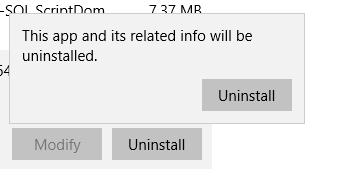
- When you confirm, then SQL Server uninstaller window will popup. To continue you need to choose the Remove option.

- As a next step, you need to choose the SQL Server instance you want to modify.

- After choosing an instance, you will see a Feature Selection pane with a list of all installed features. By default, they are not selected. You need to select features you want to uninstall. In my case this is PolyBase.
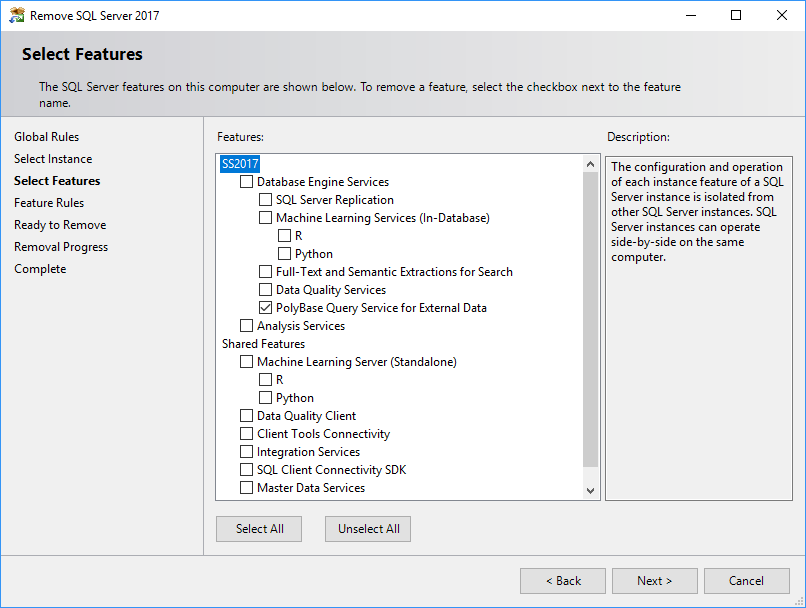
- On the next window, you will see the summary of changes that will be applied. You also get the path to the ConfigurationFile.ini file. If you want or need you can use it for unattended uninstallation. To continue, click the Remove button.

- On the next window, you can observe the removal progress. Uninstallation may take a few minutes.

- When removal is completed you will see its status and also will get the link to the log file. To close this window click the Close button.

That’s it! I hope you find it useful!
-Marek
Share it:
THANK YOU!
…a little counterintuitive to start the regular “uninstall” to only remove a feature, I would never have clicked on this button…
Hello Marek, thank you so much, very usefull information. It really works.
Without this i never had come to the idea “Remove All Features” to confirm. Thank you for this article.
Thanks dude!
i step we get an error and continues at last gives an unsuccessfully removed.
Thanks mate!!!
Thank you Marek. Very helpful.
I don’t know why they had to make this process so scary just to remove a feature! Thank you so much for this…. like someone else said, this saved my day!
Awesome, saved my day.
Very Very useful article
Thank you very much